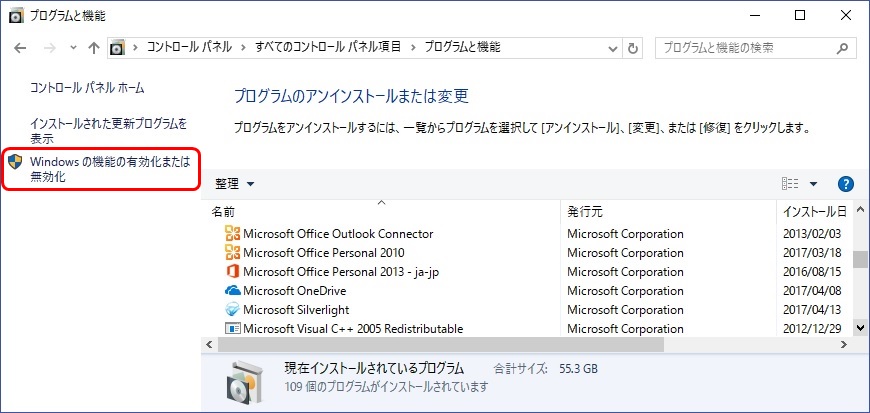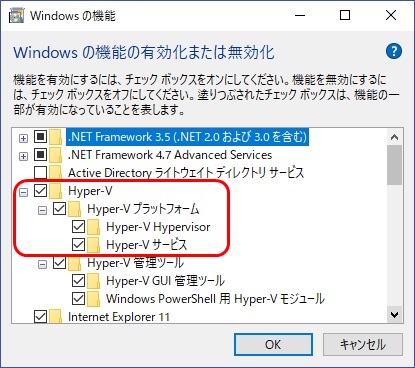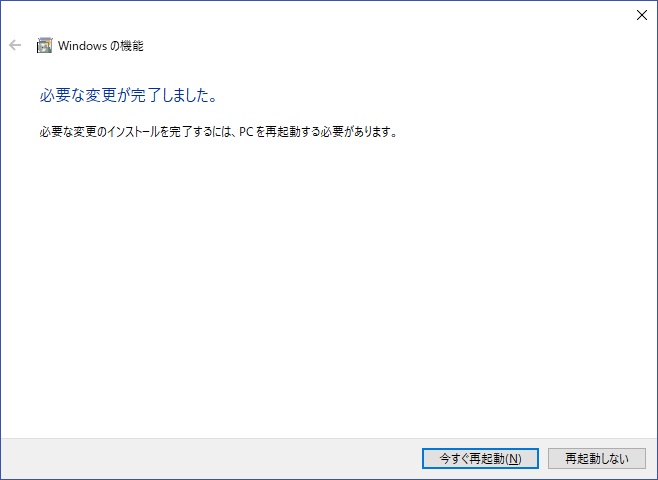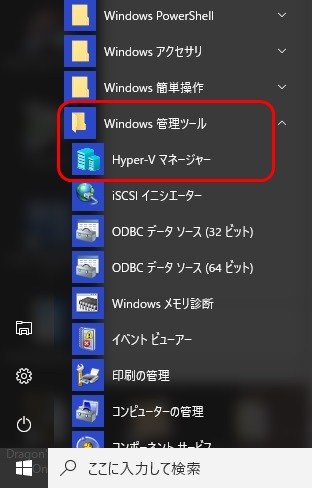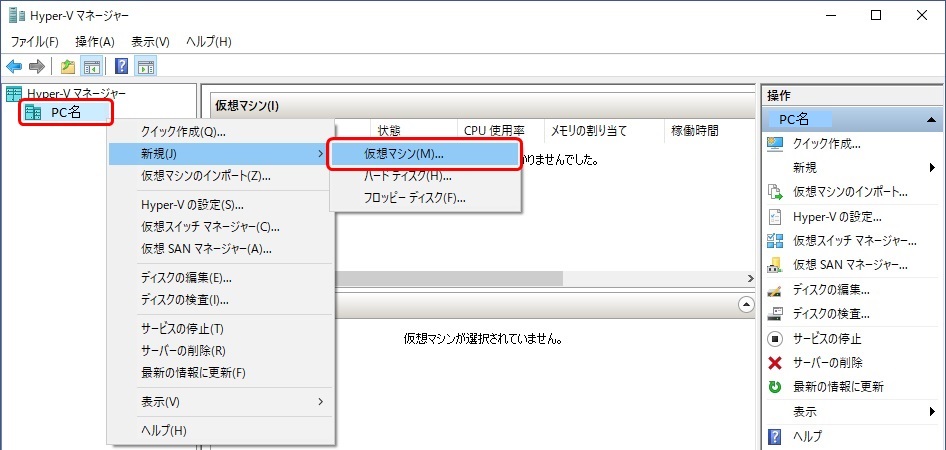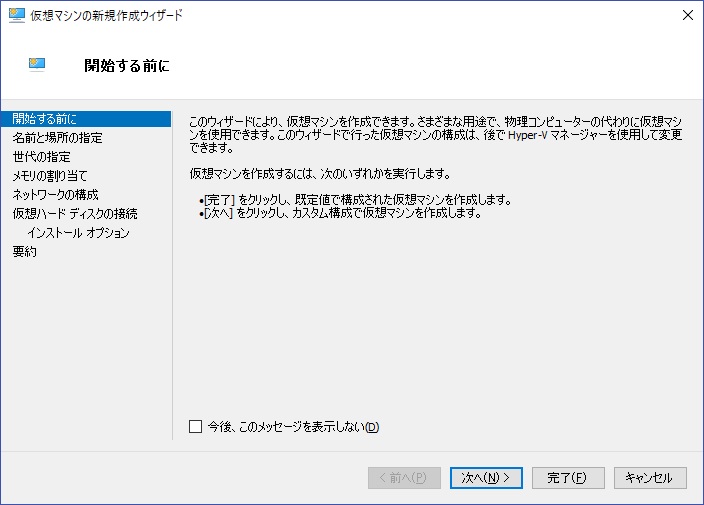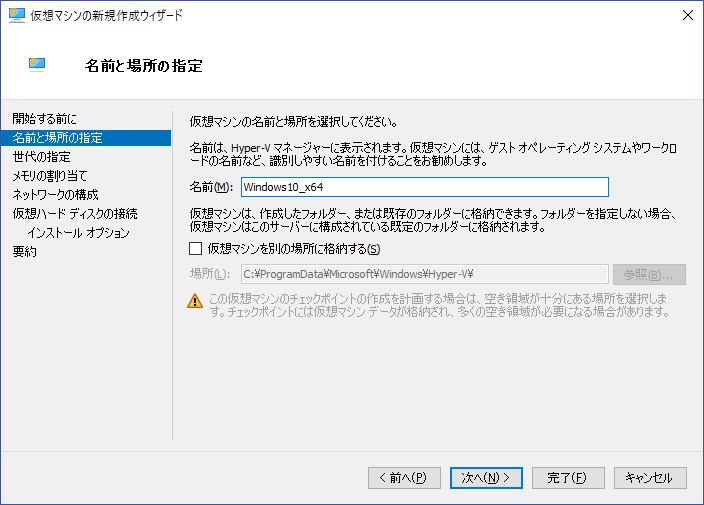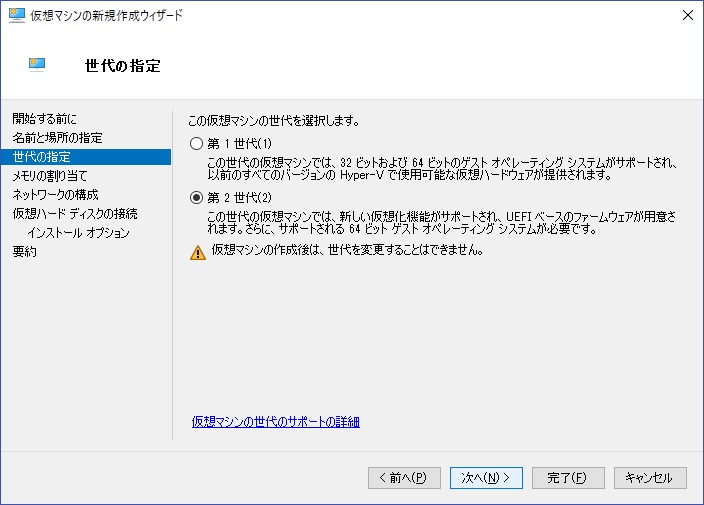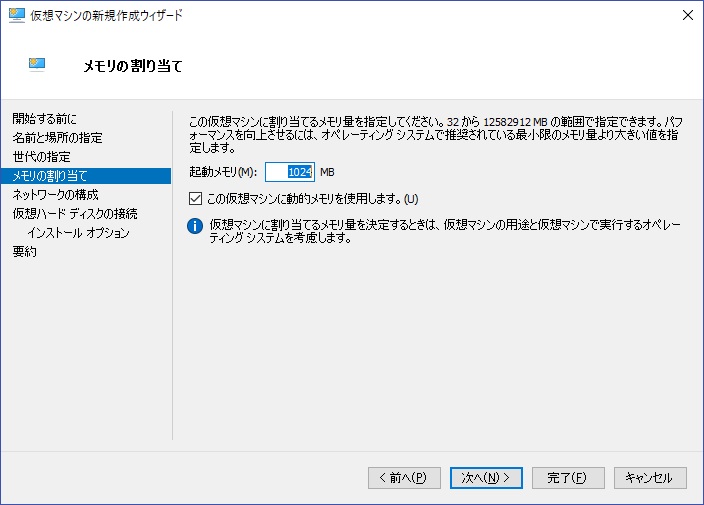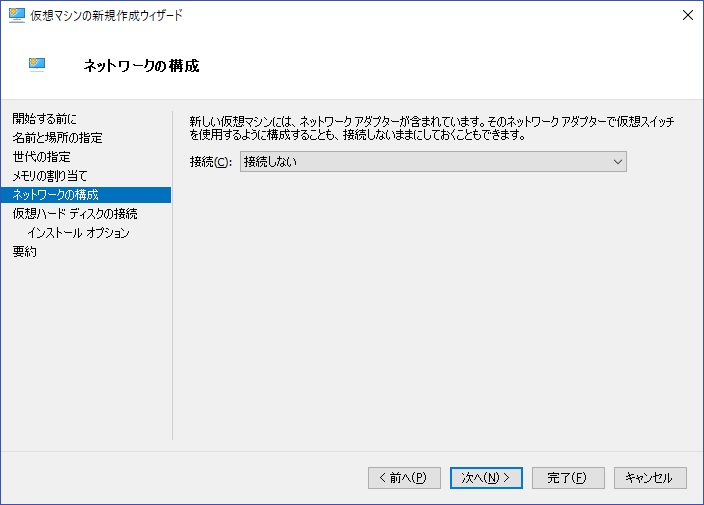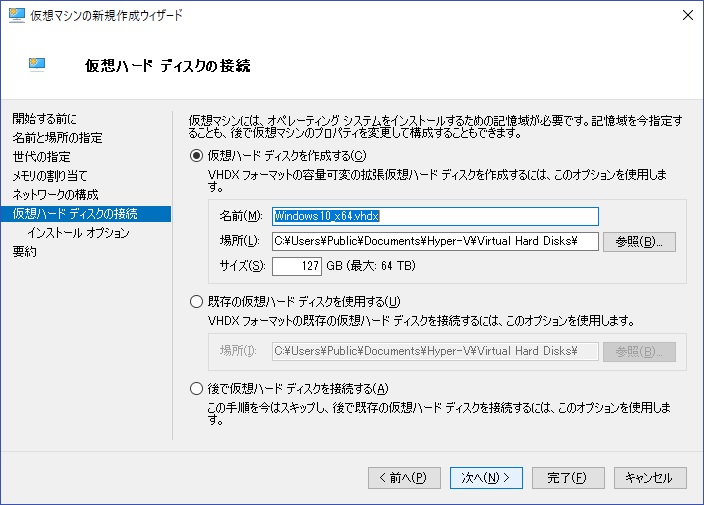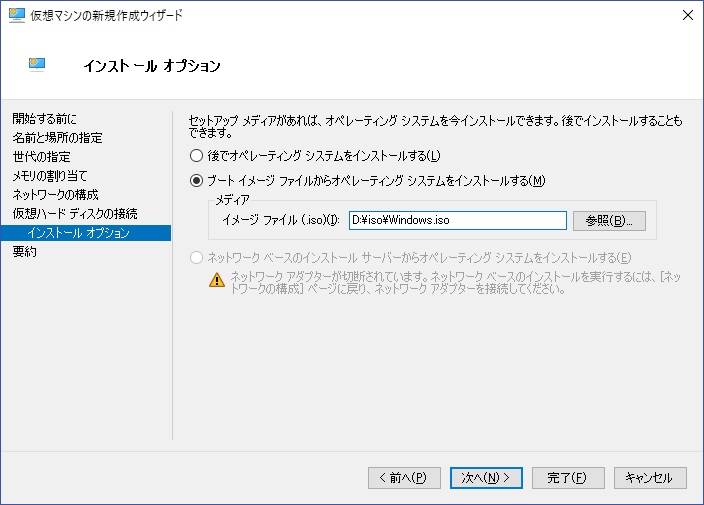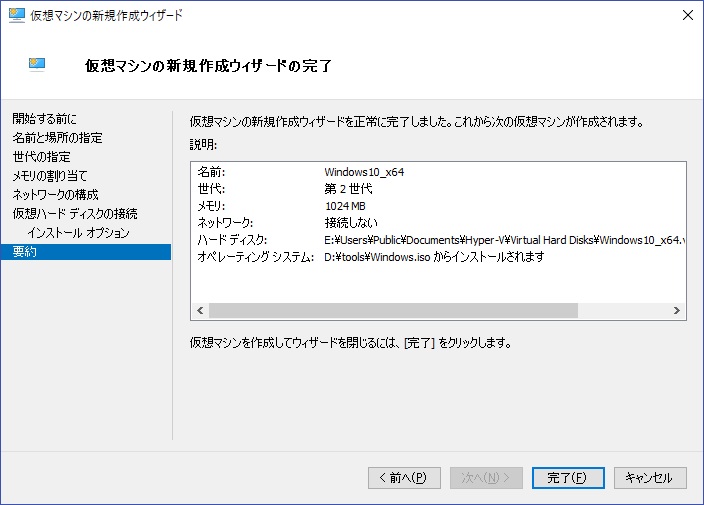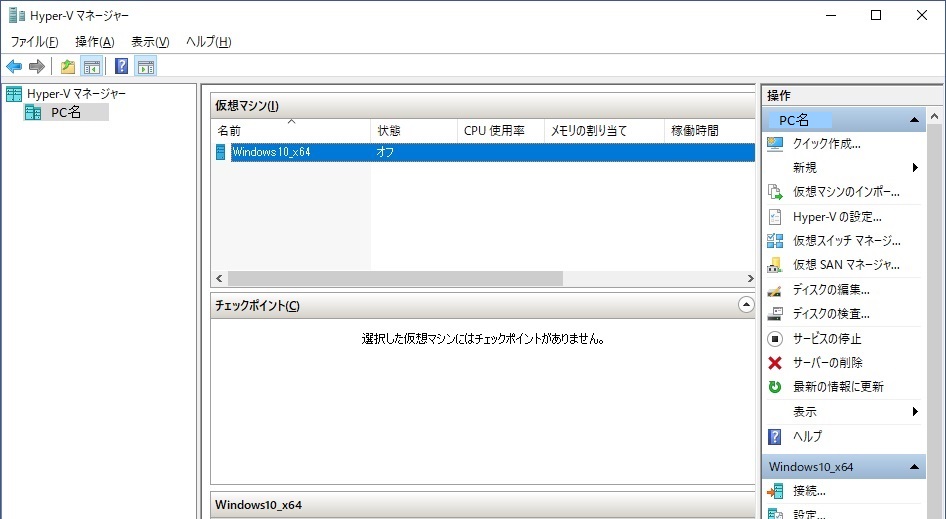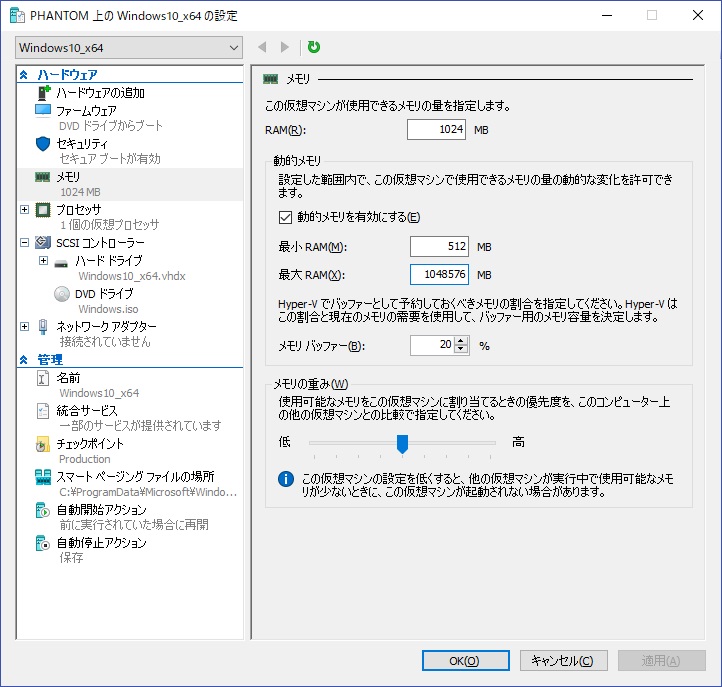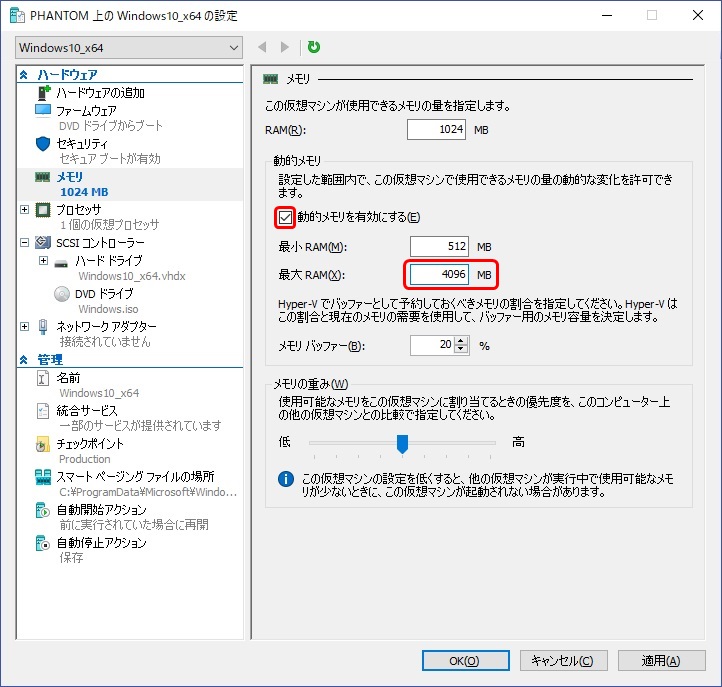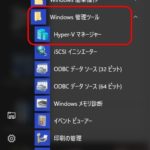Windows10には仮想化機能のHyper-Vが標準搭載されています。
ちょっとテスト環境が必要だとか、画面キャプチャーを取りたい時など、物理PCを準備するよりも便利な場合がありますよね。
では早速準備していきます。
まずWindow10で仮想マシンを使用するためには、Hyper-Vを有効にする必要があります。
コントロールパネル – プログラムと機能 – 「Windowsの機能の有効化または無効化」
「Hyper-V プラットフォーム」にチェックを付けてOKボタンを押します。
PCを再起動してインストールを完了します。
PCが起動したら早速、仮想マシンを作成します。
スタート – Windows 管理ツール – 「Hyper-V マネージャー」
PC名を右クリック – 新規 – 「仮想マシン」
次へボタンを押します。
名前を入力して次へボタンを押します。
今回、Windows10なので「第2世代」にチェックを付けて、次へボタンを押します。
ひとまずメモリは1GBあれば動作しますので「1024」を入力して次へボタンを押します。
ネットワークは準備していませんので「接続しない」を選択して次へボタンを押します。
新規作成ですので「仮想ハードディスクを作成する」のままで次へボタンを押します。
起動後にWindows10をインストールしますので、isoファイルを指定します。
(isoファイルは事前にダウンロードしておきます)
「説明」を確認して、完了ボタンを押します。
仮想マシンができていることを確認します。
起動する前に使用メモリの設定をしておきます。
仮想マシン(ココではWindows10_x64)を右クリック – 「設定」
「動的メモリを有効にする」にチェックを入れて、最大RAMを4096に設定します。
搭載されているメモリにより、値は調節してください。
これで仮想マシンを起動する準備ができました。